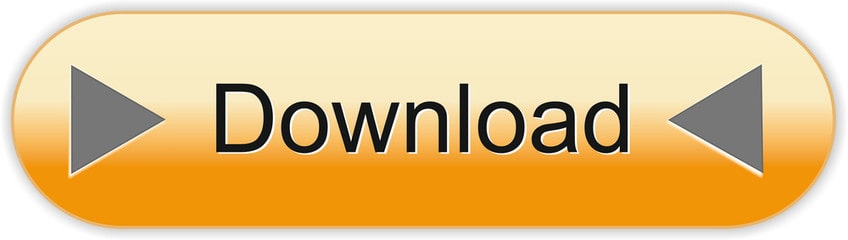This course has been updated!
A new version of this course is now available, updated to reflect best practices for more recent versions of the Android framework and Android Studio. The new course is available at Android Developer Fundamentals course (Version 2), or go directly to the new practical Codelabs.
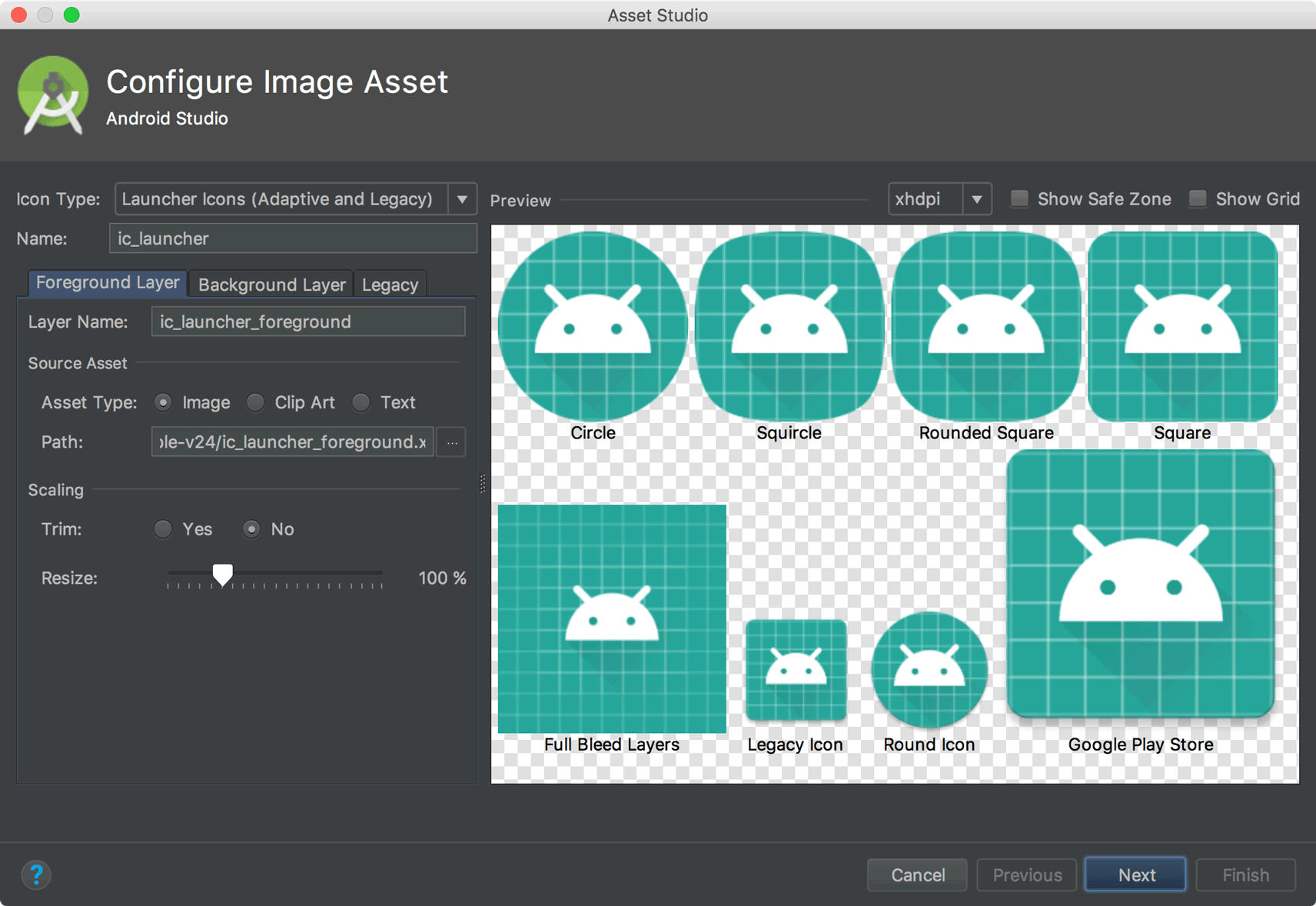
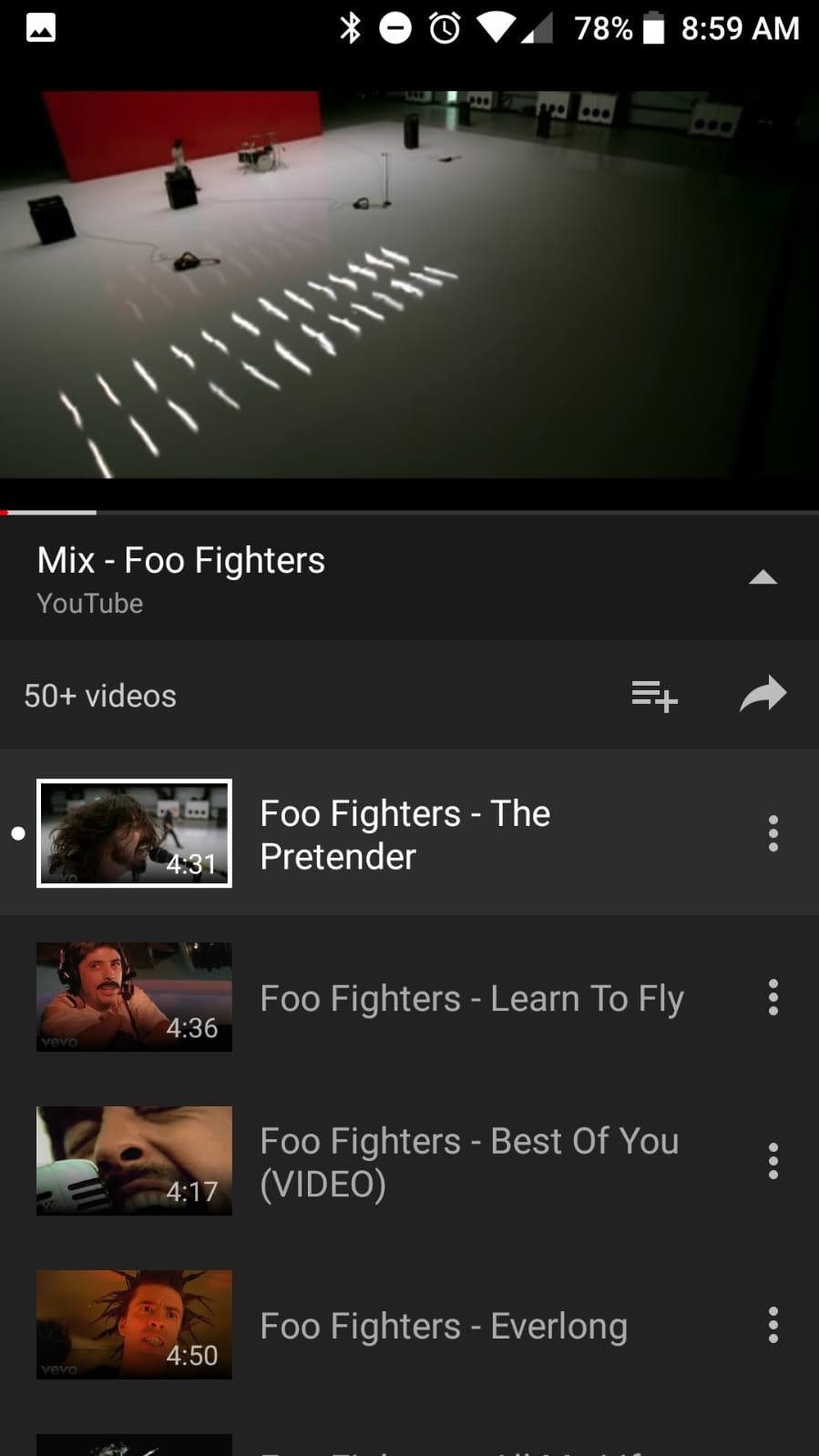
Android Studio دانلود رایگان نرم افزار Google Android Studio 4.1.1.0 اندروید استودیو یک محیط برنامه نویسی برای پلتفرم اندروید است. نرم افزار Android Studio در 16 می 2014 توسط مدیران گوگل در کنفرانس گوگل آی/او معرفی شد.این محیط بر اساس نرمافزار. Download the latest version of Android Studio for Mac - Android development platform. Read 4 user reviews of Android Studio on MacUpdate.
This course is now deprecated and this content will be removed from this site soon. Please update your links.
Contents:
Welcome to the practical exercises. You will learn to:
- Install Android Studio, the Android development environment.
- Learn about the Android development process.
- Create and run your first Android Hello World app on an emulator and on a physical device.
- Add logging to your app for debugging purposes.
What you should already KNOW
For this practical you should be able to:
- Understand the general software development process for object-oriented applications using an IDE (Integrated Development Environment).
- Demonstrate that you have at least 1-3 years of experience in object-oriented programming, with some of it focused on the Java programming language. (These practicals will not explain object-oriented programming or the Java language.)
What you will NEED
For these practicals, you will need:
- A Mac, Windows, or Linux computer. See the bottom of the Android Studio download page for up-to-date system requirements.
- Internet access or an alternative way of loading the latest Android Studio and Java installations onto your computer.
What you will LEARN
You will learn to:
- Install and use the Android IDE.
- Understand the development process for building Android apps.
- Create an Android project from a basic app template.
What you will DO
- Install the Android Studio development environment.
- Create a an emulator (virtual device) to run your app on your computer.
- Create and run the Hello World app on the virtual and physical devices.
- Explore the project layout.
- Generate and view log statements from your app.
- Explore the AndroidManifest.xml file.
App Overview
After you successfully install the Android Studio IDE, you will create, from a template, a new Android project for the 'Hello World' app. This simple app displays the string 'Hello World' on the screen of the Android virtual or physical device.
Here's what the finished app will look like:
Task 1. Install Android Studio
Android Studio is Google's IDE for Android apps. Android Studio gives you an advanced code editor and a set of app templates. In addition, it contains tools for development, debugging, testing, and performance that make it faster and easier to develop apps. You can test your apps with a large range of preconfigured emulators or on your own mobile device, and build production APKs for publication.
Android Studio 3.2.1 Download For Mac Windows 10
To get up and running with Android Studio:
- You may need to install the Java Development Kit - Java 7 or better.
- Install Android Studio
Android Studio is available for Windows, Mac, and Linux computers. The installation is similar for all platforms. Any differences will be noted in the sections below.
1.1. Installing the Java Development Kit
- On your computer, open a terminal window.
- Type
java -version
The output includes a line:
X is the version number to look at.
- If this is 7 or greater, you can move on to installing Android Studio.
- If you see a Java SE version is below 7 or if Java is not installed, you need to install the latest version of the Java SE development kit before installing Android Studio.
To download the Java Standard Edition () Development Kit (JDK):
- Go to the Oracle Java SE downloads page.
- Click the Java SE Downloads icon to open the Java SE Development Kit 8 Downloads page.
- In the box for the latest Java SE Development kit, you need to accept the License Agreement in order to proceed. Then download the version appropriate for the computer you are developing on.Important: Do not go to the demos and samples (the menus look very similar, so make sure to read the heading at the top).
- Install the development kit. Once the installation of the JDK is completed — it should only take a few minutes — you can confirm it's correct by checking the Java version from the command line.
- Open a terminal window and enter Type
java -versionagain to verify that installation has been successful. - Set the JAVA_HOME environment variable to the installation directory of the JDK.
Windows:
- Set JAVA_HOME to the installation location.
- Start > Control Panel > System > Advanced System Settings > Environment Variables System Variables > New
- Variable name: JAVA_HOME
- Variable value: C:Program FilesJavajdk1.7.0_80 (or whatever version your installation is!)
- If the variable already exists, update it to this version of the JDK.
- Verify your JAVA_HOME variable from a cmd.exe terminal:
echo %JAVA_HOME%
See also: https://docs.oracle.com/cd/E19182-01/820-7851/inst_cli_jdk_javahome_t/
Mac:
- Open Terminal.
- Confirm you have JDK by typing 'which java'.
- Check that you have the needed version of Java, by typing 'java -version'.
- Set JAVA_HOME using this command in Terminal:
export JAVA_HOME=`which java` - enter
echo $JAVA_HOMEto confirm the path.
Linux:
See: https://docs.oracle.com/cd/E19182-01/820-7851/inst_cli_jdk_javahome_t/
Basic Troubleshooting:
- There is no UI, Control Panel, or Startup icon associated with the JDK.
- Verify that you have correctly installed the JDK by going to the directory where you installed it. To identify where the JDK is, , look at your PATH variable and/or search your computer for the 'jdk' directory or the 'java' or 'javac' executable.
1.2. Installing Android Studio
- Navigate to the Android developers site and follow the instructions to download and install Android Studio.
- Accept the default configurations for all steps.
- Make sure that all components are selected for installation.
- After finishing the install, the Setup Wizard will download and install some additional components. Be patient, this might take some time depending on your Internet speed, and some of the steps may seem redundant.
- When the download completes, Android Studio will start, and you are ready to create your first project.Troubleshooting: If you run into problems with your installation, check the latest documentation, programming forums, or get help from you instructors.
Task 2: Create 'Hello World' app
In this task, you will implement the 'Hello World' app to verify that Android studio is correctly installed and learn the basics of developing with Android Studio.
2.1 Create the 'Hello World' app
- Launch Android Studio if it is not already opened.
- In the main Welcome to Android Studio window, click 'Start a new Android Studio project'.
- In the New Project window, give your application an Application Name, such as 'Hello World'.
- Verify the Project location, or choose a different directory for storing your project.
- Choose a unique Company Domain.
- Apps published to the Google Play Store must have a unique package name. Since domains are unique, prepending your app's name with your or your company's domain name is going to result in a unique package name.
- If you are not planning to publish your app, you can accept the default example domain. Be aware that changing the package name of your app later is extra work.
- Verify that the default Project location is where you want to store your Hello World app and other Android Studio projects, or change it to your preferred directory. Click Next.
- On the Target Android Devices screen, 'Phone and Tablet' should be selected. And you should ensure that API 15: Android 4.0.3 IceCreamSandwich is set as the Minimum SDK. (Fix this if necessary.)
- At the writing of this book, choosing this API level makes your 'Hello World' app compatible with 97% of Android devices active on the Google Play Store.
- These are the settings used by the examples in this book.
- Click Next.
- If your project requires additional components for your chosen target SDK, Android Studio will install them automatically. Click Next.
- Customize the Activity window. Every app needs at least one activity. An activity represents a single screen with a user interface and Android Studio provides templates to help you get started. For the Hello World project, choose the simplest template (as of this writing, the 'Empty Activity' project template is the simplest template) available.
- It is a common practice to call your main activity MainActivity. This is not a requirement.
- Make sure the Generate Layout file box is checked (if visible).
- Make sure the Backwards Compatibility (App Compat) box is checked.
- Leave the Layout Name as activity_main. It is customary to name layouts after the activity they belong to. Accept the defaults and click Finish.
After these steps, Android Studio:
- Creates a folder for your Android Studio Projects.
- Builds your project with Gradle (this may take a few moments). Android Studio uses Gradle as it's build system. See the Configure your build developer page for more information.
- Opens the code editor with your project.
- Displays a tip of the day.
- Android Studio offers many keyboard shortcuts, and reading the tips is a great way to learn them over time.
The Android Studio window should look similar to the following diagram:
You can look at the hierarchy of the files for your app in multiple ways.
- Click on the Hello World folder to expand the hierarchy of files (1),
- Click on Project (2).
- Click on the Android menu (3).
- Explore the different view options for your project.Note: This book uses the Android view of the project files, unless specified otherwise.
Task 3: Explore the project structure
In this practical, you will explore how the project files are organized in Android Studio.
These steps assume that your Hello World project starts out as shown in the diagram above.
3.1 Explore the project structure and layout
In the Project > Android view of your previous task, there are three top-level folders below your app folder: manifests, java, and res.
Expand the manifests folder.
This folder contains AndroidManifest.xml. This file describes all of the components of your Android app and is read by the Android run-time system when your program is executed.
- Expand the java folder. All your Java language files are organized in this folder. The java folder contains three subfolders:
- com.example.hello.helloworld (or the domain name you have specified): All the files for a package are in a folder named after the package. For your Hello World application, there is one package and it only contains MainActivity.java (the file extension may be omitted in the Project view).
- com.example.hello.helloworld(androidTest): This folder is for your instrumented tests, and starts out with a skeleton test file.
- com.example.hello.helloworld(test): This folder is for your unit tests and starts out with an automatically created skeleton unit test file.
- Expand the res folder. This folder contains all the resources for your app, including images, layout files, strings, icons, and styling. It includes these subfolders:
- drawable. Store all your app's images in this folder.
- layout. Every activity has at least one layout file that describes the UI in XML. For Hello World, this folder contains activity_main.xml.
- mipmap. Store your launcher icons in this folder. There is a sub-folder for each supported screen density. Android uses the screen density, that is, the number of pixels per inch to determine the required image resolution. Android groups all actual screen densities into generalized densities, such as medium (mdpi), high (hdpi), or extra-extra-extra-high (xxxhdpi).The ic_launcher.png folder contains the default launcher icons for all the densities supported by your app.
- values. Instead of hardcoding values like strings, dimensions, and colors in your XML and Java files, it is best practice to define them in their respective values file. This makes it easier to change and be consistent across your app.
- Expand the values subfolder within the res folder. It includes these subfolders:
- colors.xml. Shows the default colors for your chosen theme, and you can add your own colors or change them based on your app's requirements.
- dimens.xml. Store the sizes of views and objects for different resolutions.
- strings.xml. Create resources for all your strings. This makes it easy to translate them to other languages.
- styles.xml. All the styles for your app and theme go here. Styles help give your app a consistent look for all UI elements.
3.2 The Gradle build system
Android Studio uses Gradle as its build system. As you progress through these practicals, you will learn more about gradle and what you need to build and run your apps.
- Expand the Gradle Scripts folder. This folder contains all the files needed by the build system.
- Look for the build.gradle(Module:app) file. When you are adding app-specific dependencies, such as using additional libraries, they go into this file.
Task 4: Create a virtual device (emulator)
In this task, you will use the Android Virtual Device (AVD) manager to create a virtual device or emulator that simulates the configuration for a particular type of Android device.
Using the AVD Manager, you define the hardware characteristics of a device and its API level, and save it as a virtual device configuration.
When you start the Android emulator, it reads a specified configuration and creates an emulated device that behaves exactly like a physical version of that device , but it resides on your computer .
Why: With virtual devices, you can test your apps on different devices (tablets, phones) with different API levels to make sure it looks good and works for most users. You do not need to depend on having a physical device available for app development.
4.1 Create a virtual device
In order to run an emulator on your computer, you have to create a configuration that describes the virtual device.
- In Android Studio, select Tools > Android > AVD Manager, or click the AVD Manager icon in the toolbar.
Click the +Create Virtual Device…. (If you have created a virtual device before, the window shows all of your existing devices and the button is at the bottom.)
The Select Hardware screen appears showing a list of preconfigured hardware devices. For each device, the table shows its diagonal display size (Size), screen resolution in pixels (Resolution), and pixel density (Density).
For the Nexus 5 device, the pixel density is xxhdpi, which means your app uses the launcher icons in the xxhdpi folder of the mipmap folder. Likewise, your app will use layouts and drawables from folders defined for that density as well.
- Choose the Nexus 5 hardware device and click Next.
On the System Image screen, from the Recommended tab, choose which version of the Android system to run on the virtual device. You can select the latest system image.
There are many more versions available than shown in the Recommended tab. Look at the x86 Images and Other Images tabs to see them.
- If a Download link is visible next to a system image version, it is not installed yet, and you need to download it. If necessary, click the link to start the download, and click Finish when it's done.
- On System Image screen, choose a system image and click Next.
Verify your configuration, and click Finish. (If the Your Android Devices AVD Manager window stays open, you can go ahead and close it.)
Task 5. Run your app on an emulator
In this task, you will finally run your Hello World app.
5.1 Run your app on an emulator
- In Android Studio, select Run > Run app or click the Run iconin the toolbar.
- In the Select Deployment Target window, under Available Emulators, select Nexus 5 API 23 and click OK.
The emulator starts and boots just like a physical device. Depending on the speed of your computer, this may take a while. Your app builds, and once the emulator is ready, Android Studio will upload the app to the emulator and run it.
You should see the Hello World app as shown in the following screenshot.
Coding challenge
Challenge: You can fully customize your virtual devices.
- Study the AVD Manager documentation.
- Create one or several custom virtual devices.
You may notice that not all combinations of devices and system versions work when you run your app. This is because not all system images can run on all hardware devices.
Task 6. Add log statements to your app
In this practical, you will add log statements to your app, which are displayed in the logging window of the Android Monitor.
Game download for macbook pro. Mac App Store is the simplest way to find and download apps for your Mac. To download apps from the Mac App Store, you need a Mac with OS X 10.6.6 or later. Download Mac games for free. Full version games, unlimited play, no ads, no trials. Stranded in Time. 3.0 Pool Pro is a pool simulator for the whole family. Modern 3D graphics and realistic physics.
Why: Log messages are a powerful debugging tool that you can use to check on values, execution paths, and report exceptions.
The Android Monitor displays information about your app.
Click the Android Monitor button at the bottom of Android Studio to open the Android Monitor.
By default, this opens to the logcat tab, which displays information about your app as it is running. If you add log statements to your app, they are printed here as well.
You can also monitor the Memory, CPU, GPU, and Network performance of your app from the other tabs of the Android Monitor. This can be helpful for debugging and performance tuning your code.
- The default log level is Verbose. In the drop-down menu, change the log level to Debug.
Log statements that you add to your app code print a message specified by you in the logcat tab of the Android Monitor. For example:
The parts of the message are:
- Log – The Log class. API for sending log messages.
- d – The Log level. Used to filter log message display in logcat. 'd' is for debug. Other log levels are 'e' for error, 'w' for warning, and 'i' for info.
- 'MainActivity' – The first argument is a tag which can be used to filter messages in logcat. This is commonly the name of the activity from which the message originates. However, you can make this anything that is useful to you for debugging.
By convention, log tags are defined as constants:
- 'Hello world' – The second argument is the actual message.
6.1 Add log statements to your app
- Open your Hello World app in Android studio, and open MainActivity file.
- File > Settings > Editor > General >Auto Import (Mac: Android Studio > Preferences > Editor > General >Auto Import). Select all check boxes and set Insert importson paste to All. Unambiguous imports are now added automatically to your files. Note the 'add unambiguous imports on the fly' option is important for some Android features such as NumberFormat. If not checked, NumberFormat shows an error. Click on 'Apply' followed by clicking on the 'Ok' button.
- In the onCreate method, add the following log statement:
- If the Android Monitor is not already open, click the Android Monitor tab at the bottom of Android Studio to open it. (See screenshot.)
- Make sure that the Log level in the Android Monitor logcat is set to Debug or Verbose (default).
- Run your app.
Solution Code:
Output Log Message
Coding challenge
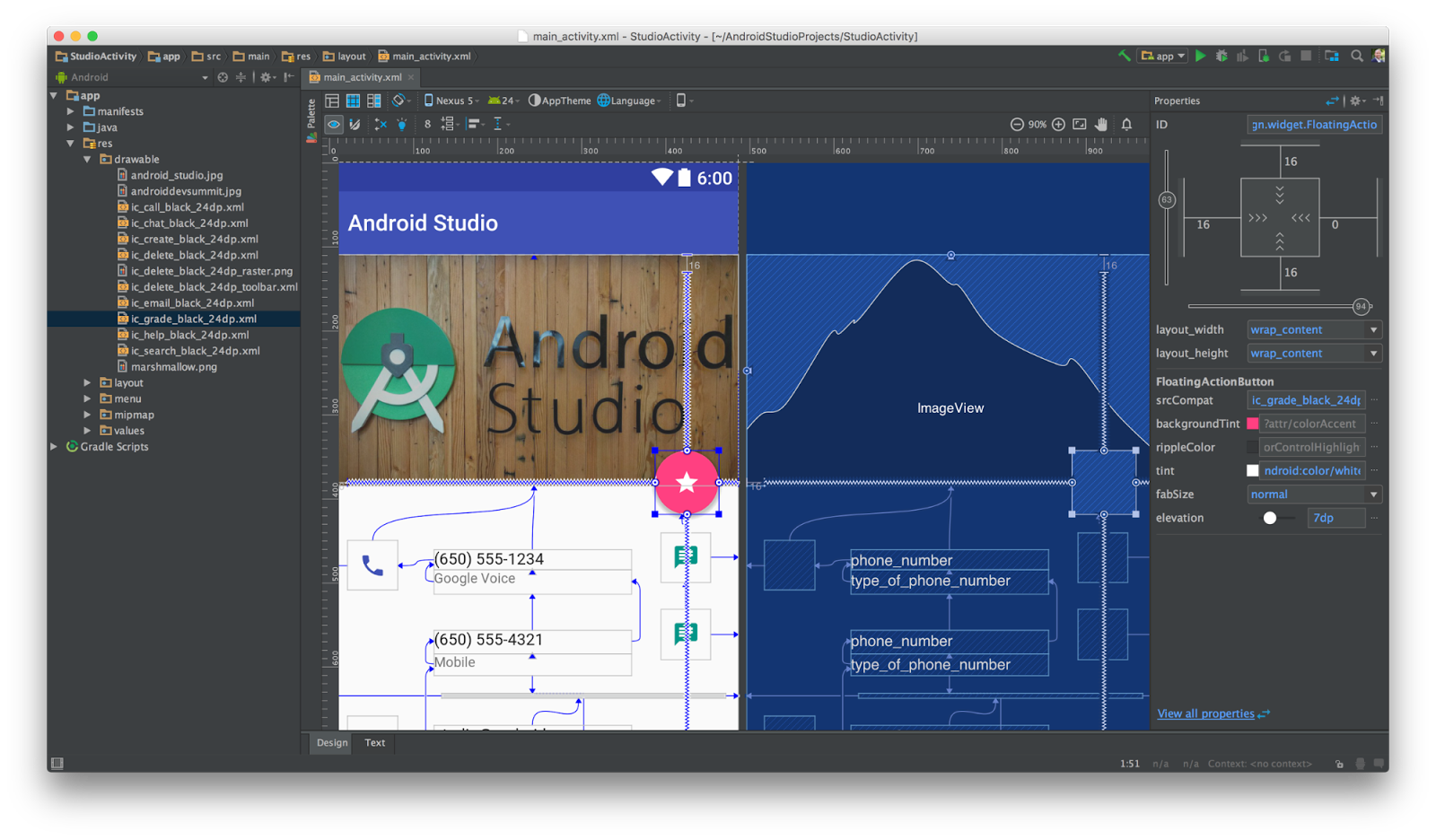
Android Studio دانلود رایگان نرم افزار Google Android Studio 4.1.1.0 اندروید استودیو یک محیط برنامه نویسی برای پلتفرم اندروید است. نرم افزار Android Studio در 16 می 2014 توسط مدیران گوگل در کنفرانس گوگل آی/او معرفی شد.این محیط بر اساس نرمافزار. Download the latest version of Android Studio for Mac - Android development platform. Read 4 user reviews of Android Studio on MacUpdate.
This course is now deprecated and this content will be removed from this site soon. Please update your links.
Contents:
Welcome to the practical exercises. You will learn to:
- Install Android Studio, the Android development environment.
- Learn about the Android development process.
- Create and run your first Android Hello World app on an emulator and on a physical device.
- Add logging to your app for debugging purposes.
What you should already KNOW
For this practical you should be able to:
- Understand the general software development process for object-oriented applications using an IDE (Integrated Development Environment).
- Demonstrate that you have at least 1-3 years of experience in object-oriented programming, with some of it focused on the Java programming language. (These practicals will not explain object-oriented programming or the Java language.)
What you will NEED
For these practicals, you will need:
- A Mac, Windows, or Linux computer. See the bottom of the Android Studio download page for up-to-date system requirements.
- Internet access or an alternative way of loading the latest Android Studio and Java installations onto your computer.
What you will LEARN
You will learn to:
- Install and use the Android IDE.
- Understand the development process for building Android apps.
- Create an Android project from a basic app template.
What you will DO
- Install the Android Studio development environment.
- Create a an emulator (virtual device) to run your app on your computer.
- Create and run the Hello World app on the virtual and physical devices.
- Explore the project layout.
- Generate and view log statements from your app.
- Explore the AndroidManifest.xml file.
App Overview
After you successfully install the Android Studio IDE, you will create, from a template, a new Android project for the 'Hello World' app. This simple app displays the string 'Hello World' on the screen of the Android virtual or physical device.
Here's what the finished app will look like:
Task 1. Install Android Studio
Android Studio is Google's IDE for Android apps. Android Studio gives you an advanced code editor and a set of app templates. In addition, it contains tools for development, debugging, testing, and performance that make it faster and easier to develop apps. You can test your apps with a large range of preconfigured emulators or on your own mobile device, and build production APKs for publication.
Android Studio 3.2.1 Download For Mac Windows 10
To get up and running with Android Studio:
- You may need to install the Java Development Kit - Java 7 or better.
- Install Android Studio
Android Studio is available for Windows, Mac, and Linux computers. The installation is similar for all platforms. Any differences will be noted in the sections below.
1.1. Installing the Java Development Kit
- On your computer, open a terminal window.
- Type
java -version
The output includes a line:
X is the version number to look at.
- If this is 7 or greater, you can move on to installing Android Studio.
- If you see a Java SE version is below 7 or if Java is not installed, you need to install the latest version of the Java SE development kit before installing Android Studio.
To download the Java Standard Edition () Development Kit (JDK):
- Go to the Oracle Java SE downloads page.
- Click the Java SE Downloads icon to open the Java SE Development Kit 8 Downloads page.
- In the box for the latest Java SE Development kit, you need to accept the License Agreement in order to proceed. Then download the version appropriate for the computer you are developing on.Important: Do not go to the demos and samples (the menus look very similar, so make sure to read the heading at the top).
- Install the development kit. Once the installation of the JDK is completed — it should only take a few minutes — you can confirm it's correct by checking the Java version from the command line.
- Open a terminal window and enter Type
java -versionagain to verify that installation has been successful. - Set the JAVA_HOME environment variable to the installation directory of the JDK.
Windows:
- Set JAVA_HOME to the installation location.
- Start > Control Panel > System > Advanced System Settings > Environment Variables System Variables > New
- Variable name: JAVA_HOME
- Variable value: C:Program FilesJavajdk1.7.0_80 (or whatever version your installation is!)
- If the variable already exists, update it to this version of the JDK.
- Verify your JAVA_HOME variable from a cmd.exe terminal:
echo %JAVA_HOME%
See also: https://docs.oracle.com/cd/E19182-01/820-7851/inst_cli_jdk_javahome_t/
Mac:
- Open Terminal.
- Confirm you have JDK by typing 'which java'.
- Check that you have the needed version of Java, by typing 'java -version'.
- Set JAVA_HOME using this command in Terminal:
export JAVA_HOME=`which java` - enter
echo $JAVA_HOMEto confirm the path.
Linux:
See: https://docs.oracle.com/cd/E19182-01/820-7851/inst_cli_jdk_javahome_t/
Basic Troubleshooting:
- There is no UI, Control Panel, or Startup icon associated with the JDK.
- Verify that you have correctly installed the JDK by going to the directory where you installed it. To identify where the JDK is, , look at your PATH variable and/or search your computer for the 'jdk' directory or the 'java' or 'javac' executable.
1.2. Installing Android Studio
- Navigate to the Android developers site and follow the instructions to download and install Android Studio.
- Accept the default configurations for all steps.
- Make sure that all components are selected for installation.
- After finishing the install, the Setup Wizard will download and install some additional components. Be patient, this might take some time depending on your Internet speed, and some of the steps may seem redundant.
- When the download completes, Android Studio will start, and you are ready to create your first project.Troubleshooting: If you run into problems with your installation, check the latest documentation, programming forums, or get help from you instructors.
Task 2: Create 'Hello World' app
In this task, you will implement the 'Hello World' app to verify that Android studio is correctly installed and learn the basics of developing with Android Studio.
2.1 Create the 'Hello World' app
- Launch Android Studio if it is not already opened.
- In the main Welcome to Android Studio window, click 'Start a new Android Studio project'.
- In the New Project window, give your application an Application Name, such as 'Hello World'.
- Verify the Project location, or choose a different directory for storing your project.
- Choose a unique Company Domain.
- Apps published to the Google Play Store must have a unique package name. Since domains are unique, prepending your app's name with your or your company's domain name is going to result in a unique package name.
- If you are not planning to publish your app, you can accept the default example domain. Be aware that changing the package name of your app later is extra work.
- Verify that the default Project location is where you want to store your Hello World app and other Android Studio projects, or change it to your preferred directory. Click Next.
- On the Target Android Devices screen, 'Phone and Tablet' should be selected. And you should ensure that API 15: Android 4.0.3 IceCreamSandwich is set as the Minimum SDK. (Fix this if necessary.)
- At the writing of this book, choosing this API level makes your 'Hello World' app compatible with 97% of Android devices active on the Google Play Store.
- These are the settings used by the examples in this book.
- Click Next.
- If your project requires additional components for your chosen target SDK, Android Studio will install them automatically. Click Next.
- Customize the Activity window. Every app needs at least one activity. An activity represents a single screen with a user interface and Android Studio provides templates to help you get started. For the Hello World project, choose the simplest template (as of this writing, the 'Empty Activity' project template is the simplest template) available.
- It is a common practice to call your main activity MainActivity. This is not a requirement.
- Make sure the Generate Layout file box is checked (if visible).
- Make sure the Backwards Compatibility (App Compat) box is checked.
- Leave the Layout Name as activity_main. It is customary to name layouts after the activity they belong to. Accept the defaults and click Finish.
After these steps, Android Studio:
- Creates a folder for your Android Studio Projects.
- Builds your project with Gradle (this may take a few moments). Android Studio uses Gradle as it's build system. See the Configure your build developer page for more information.
- Opens the code editor with your project.
- Displays a tip of the day.
- Android Studio offers many keyboard shortcuts, and reading the tips is a great way to learn them over time.
The Android Studio window should look similar to the following diagram:
You can look at the hierarchy of the files for your app in multiple ways.
- Click on the Hello World folder to expand the hierarchy of files (1),
- Click on Project (2).
- Click on the Android menu (3).
- Explore the different view options for your project.Note: This book uses the Android view of the project files, unless specified otherwise.
Task 3: Explore the project structure
In this practical, you will explore how the project files are organized in Android Studio.
These steps assume that your Hello World project starts out as shown in the diagram above.
3.1 Explore the project structure and layout
In the Project > Android view of your previous task, there are three top-level folders below your app folder: manifests, java, and res.
Expand the manifests folder.
This folder contains AndroidManifest.xml. This file describes all of the components of your Android app and is read by the Android run-time system when your program is executed.
- Expand the java folder. All your Java language files are organized in this folder. The java folder contains three subfolders:
- com.example.hello.helloworld (or the domain name you have specified): All the files for a package are in a folder named after the package. For your Hello World application, there is one package and it only contains MainActivity.java (the file extension may be omitted in the Project view).
- com.example.hello.helloworld(androidTest): This folder is for your instrumented tests, and starts out with a skeleton test file.
- com.example.hello.helloworld(test): This folder is for your unit tests and starts out with an automatically created skeleton unit test file.
- Expand the res folder. This folder contains all the resources for your app, including images, layout files, strings, icons, and styling. It includes these subfolders:
- drawable. Store all your app's images in this folder.
- layout. Every activity has at least one layout file that describes the UI in XML. For Hello World, this folder contains activity_main.xml.
- mipmap. Store your launcher icons in this folder. There is a sub-folder for each supported screen density. Android uses the screen density, that is, the number of pixels per inch to determine the required image resolution. Android groups all actual screen densities into generalized densities, such as medium (mdpi), high (hdpi), or extra-extra-extra-high (xxxhdpi).The ic_launcher.png folder contains the default launcher icons for all the densities supported by your app.
- values. Instead of hardcoding values like strings, dimensions, and colors in your XML and Java files, it is best practice to define them in their respective values file. This makes it easier to change and be consistent across your app.
- Expand the values subfolder within the res folder. It includes these subfolders:
- colors.xml. Shows the default colors for your chosen theme, and you can add your own colors or change them based on your app's requirements.
- dimens.xml. Store the sizes of views and objects for different resolutions.
- strings.xml. Create resources for all your strings. This makes it easy to translate them to other languages.
- styles.xml. All the styles for your app and theme go here. Styles help give your app a consistent look for all UI elements.
3.2 The Gradle build system
Android Studio uses Gradle as its build system. As you progress through these practicals, you will learn more about gradle and what you need to build and run your apps.
- Expand the Gradle Scripts folder. This folder contains all the files needed by the build system.
- Look for the build.gradle(Module:app) file. When you are adding app-specific dependencies, such as using additional libraries, they go into this file.
Task 4: Create a virtual device (emulator)
In this task, you will use the Android Virtual Device (AVD) manager to create a virtual device or emulator that simulates the configuration for a particular type of Android device.
Using the AVD Manager, you define the hardware characteristics of a device and its API level, and save it as a virtual device configuration.
When you start the Android emulator, it reads a specified configuration and creates an emulated device that behaves exactly like a physical version of that device , but it resides on your computer .
Why: With virtual devices, you can test your apps on different devices (tablets, phones) with different API levels to make sure it looks good and works for most users. You do not need to depend on having a physical device available for app development.
4.1 Create a virtual device
In order to run an emulator on your computer, you have to create a configuration that describes the virtual device.
- In Android Studio, select Tools > Android > AVD Manager, or click the AVD Manager icon in the toolbar.
Click the +Create Virtual Device…. (If you have created a virtual device before, the window shows all of your existing devices and the button is at the bottom.)
The Select Hardware screen appears showing a list of preconfigured hardware devices. For each device, the table shows its diagonal display size (Size), screen resolution in pixels (Resolution), and pixel density (Density).
For the Nexus 5 device, the pixel density is xxhdpi, which means your app uses the launcher icons in the xxhdpi folder of the mipmap folder. Likewise, your app will use layouts and drawables from folders defined for that density as well.
- Choose the Nexus 5 hardware device and click Next.
On the System Image screen, from the Recommended tab, choose which version of the Android system to run on the virtual device. You can select the latest system image.
There are many more versions available than shown in the Recommended tab. Look at the x86 Images and Other Images tabs to see them.
- If a Download link is visible next to a system image version, it is not installed yet, and you need to download it. If necessary, click the link to start the download, and click Finish when it's done.
- On System Image screen, choose a system image and click Next.
Verify your configuration, and click Finish. (If the Your Android Devices AVD Manager window stays open, you can go ahead and close it.)
Task 5. Run your app on an emulator
In this task, you will finally run your Hello World app.
5.1 Run your app on an emulator
- In Android Studio, select Run > Run app or click the Run iconin the toolbar.
- In the Select Deployment Target window, under Available Emulators, select Nexus 5 API 23 and click OK.
The emulator starts and boots just like a physical device. Depending on the speed of your computer, this may take a while. Your app builds, and once the emulator is ready, Android Studio will upload the app to the emulator and run it.
You should see the Hello World app as shown in the following screenshot.
Coding challenge
Challenge: You can fully customize your virtual devices.
- Study the AVD Manager documentation.
- Create one or several custom virtual devices.
You may notice that not all combinations of devices and system versions work when you run your app. This is because not all system images can run on all hardware devices.
Task 6. Add log statements to your app
In this practical, you will add log statements to your app, which are displayed in the logging window of the Android Monitor.
Game download for macbook pro. Mac App Store is the simplest way to find and download apps for your Mac. To download apps from the Mac App Store, you need a Mac with OS X 10.6.6 or later. Download Mac games for free. Full version games, unlimited play, no ads, no trials. Stranded in Time. 3.0 Pool Pro is a pool simulator for the whole family. Modern 3D graphics and realistic physics.
Why: Log messages are a powerful debugging tool that you can use to check on values, execution paths, and report exceptions.
The Android Monitor displays information about your app.
Click the Android Monitor button at the bottom of Android Studio to open the Android Monitor.
By default, this opens to the logcat tab, which displays information about your app as it is running. If you add log statements to your app, they are printed here as well.
You can also monitor the Memory, CPU, GPU, and Network performance of your app from the other tabs of the Android Monitor. This can be helpful for debugging and performance tuning your code.
- The default log level is Verbose. In the drop-down menu, change the log level to Debug.
Log statements that you add to your app code print a message specified by you in the logcat tab of the Android Monitor. For example:
The parts of the message are:
- Log – The Log class. API for sending log messages.
- d – The Log level. Used to filter log message display in logcat. 'd' is for debug. Other log levels are 'e' for error, 'w' for warning, and 'i' for info.
- 'MainActivity' – The first argument is a tag which can be used to filter messages in logcat. This is commonly the name of the activity from which the message originates. However, you can make this anything that is useful to you for debugging.
By convention, log tags are defined as constants:
- 'Hello world' – The second argument is the actual message.
6.1 Add log statements to your app
- Open your Hello World app in Android studio, and open MainActivity file.
- File > Settings > Editor > General >Auto Import (Mac: Android Studio > Preferences > Editor > General >Auto Import). Select all check boxes and set Insert importson paste to All. Unambiguous imports are now added automatically to your files. Note the 'add unambiguous imports on the fly' option is important for some Android features such as NumberFormat. If not checked, NumberFormat shows an error. Click on 'Apply' followed by clicking on the 'Ok' button.
- In the onCreate method, add the following log statement:
- If the Android Monitor is not already open, click the Android Monitor tab at the bottom of Android Studio to open it. (See screenshot.)
- Make sure that the Log level in the Android Monitor logcat is set to Debug or Verbose (default).
- Run your app.
Solution Code:
Output Log Message
Coding challenge
Challenge: A common use of the Log class is to log Java exceptions when they occur in your program. There are some useful methods in the Log class that you can use for this purpose. Use the Log class documentation to find out what methods you can use to include an exception with a log message. Then, write code in the MainActivity.java file to trigger and log an exception.
Task 7: Explore the AndroidManifest.xml file
Every app includes an Android Manifest file (AndroidManifest.xml).The manifest file contains essential information about your app and presents this information to the Android runtime system. Android must have this information before it can run any of your app's code.
Android Studio 3.2.1 Download For Mac Download
In this practical you will find and read the AndroidManifest.xml file for the Hello World app.
Why: As your apps add more functionality and the user experience becomes more engaging and interactive, the AndroidManifest.xml file contains more and more information. In later lessons, you will modify this file to add features and feature permissions.
7.1 Explore the AndroidManifest.xml file
- Open your Hello World app in Android studio, and in the manifests folder, open AndroidManifest.xml.
- Read the file and consider what each line of code indicates. The code below is annotated to give you some hints.
Annotated code:
Coding challenge
Challenge: There are many other elements that can be set in the Android Manifest. Explore the Android Manifest documentation and learn about additional elements in the Android Manifest.
Task 8. Explore the build.gradle file
Android Studio uses a build system called Gradle. Gradle does incremental builds, which allows for shorter edit-test cycles.
Android Studio 4.1 Download
To learn more about Gradle, see:
- Configure your build developer documentation
- Search the internet for 'gradle tutorial'.
In this task, you will explore the build.gradle file.
Why: When you add new libraries to your Android project, you may also have to update your build.gradle file. It's useful to know where it is and its basic structure.
8.1 Explore the build.gradle(Module app) file
- In your project hierarchy, find Gradle Scripts and expand it. There several build.gradle files. One with directives for your whole project, and one for each app module. The module for your app is called 'app'. In the Project view, it is represented by the app folder at the top-level of the Project view.
- Open build.gradle (Module.app).
- Read the file and learn what each line of code indicates.
Solution:
- For a deeper look into Gradle check out the Build System Overview and Configuring Gradle Builds documentation.
- There are tools to help you shrink your code, remove unnecessary libraries/resource and even obfuscate your program to prevent unwanted reverse-engineering.
- Android Studio itself provides some useful features. Learn more about a valuable open-source tool called ProGuard.
Task 9. [Optional] Run your app on a device
In this final task, you will run your app on a physical mobile device such as a phone or tablet.
Why: Your users will run your app on physical devices. You should always test your apps on both virtual and physical devices.
What you need:
- An Android device such as a phone or tablet.
- A data cable to connect your Android device to your computer via the USB port.
- If you are using a Linux or Windows OS, you may need to perform additional steps to run on a hardware device. Check the Using Hardware Devices documentation. On Windows, you may need to install the appropriate USB driver for your device. See OEM USB Drivers.
9.1 [Optional] Run your app on a device
To let Android Studio communicate with your device, you must turn on USB Debugging on your Android device. This is enabled in the Developer options settings of your device. Note this is not the same as rooting your device.
On Android 4.2 and higher, the Developer options screen is hidden by default. To show Developer options and enable USB Debugging:
- On your device, open Settings > Aboutphone and tap Build number seven times.
- Return to the previous screen (Settings). Developer options appears at the bottom of the list. Click Developer options.
- Choose USB Debugging.
Android Studio 3.6 Download
Now you can connect your device and run the app from Android Studio.
- Connect your device to your development machine with a USB cable.
- In Android Studio, at the bottom of the window, click the Android Monitor tab. You should see your device listed in the top-left drop-down menu.
- Click the Run button in the toolbar. The Select Deployment Target window opens with the list of available emulators and connected devices.
- Select your device, and click OK.
Android Studio should install and runs the app on your device.
Troubleshooting
Android Studio Latest Version Download
If you Android Studio does not recognize your device, try the following:
- Unplug and replug your device.
- Restart Android Studio.
If your computer still does not find the device or declares it 'unauthorized':
Unplug the device.
On the device, open Settings->Developer Options.
Tap Revoke USB Debugging authorizations.
Reconnect the device to your computer.
When prompted, grant authorizations.
- You may need to install the appropriate USB driver for your device. See the Using Hardware Devices documentation.
- Check the latest documentation, programming forums, or get help from your instructors.
Coding challenge
Challenge: Now that you are set up and familiar with the basic development workflow, do the following:
- Create a new project in Android Studio.
- Change the greeting to 'Happy Birthday to ' and someone with a recent birthday.
- Change the background of the app using a birthday-themed image.
- Take a screenshot of your finished app and email it to someone whose birthday you forgot.
Summary
In this chapter, you learned to:
Android Studio 3.0 Free Download
- Install Android Studio
- Obtain a basic understanding of the development workflow once you have launched in Android Studio.
- Have basic comprehension of the structure of an Android app in the build environment.
- Have a basic understanding of the Android Manifest, and what it is used for.
- Add log statements to the code that give you a basic tool for debugging.
- Deploy the Hello World app on the Android emulator and [optionally] on a mobile device.
Related concepts
The related concept documentation is in Android Developer Fundamentals: Concepts.